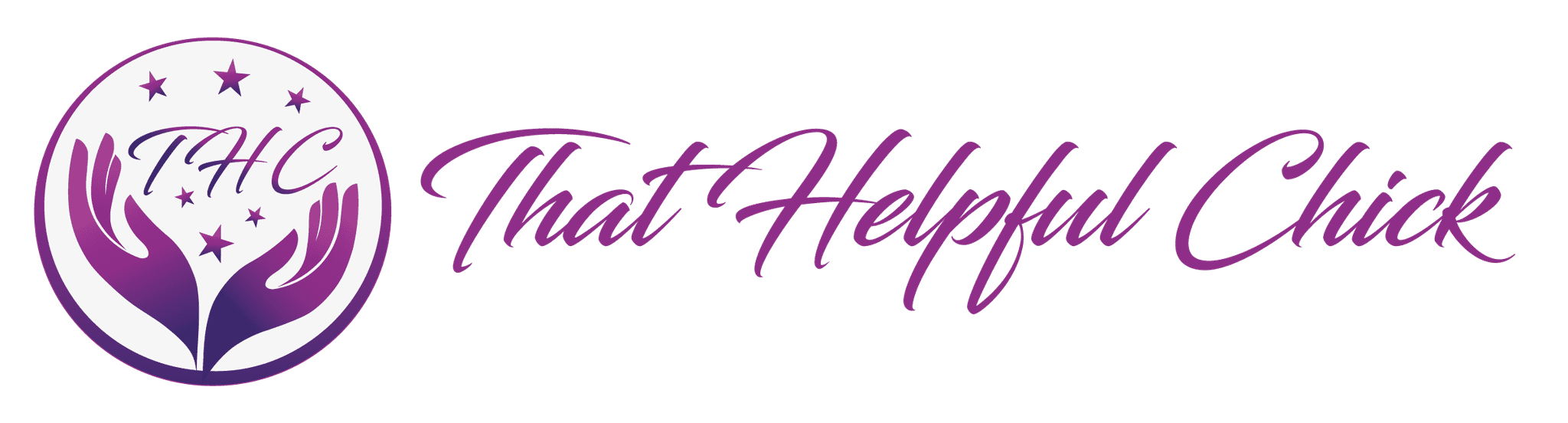In a previous tutorial we showed you how to install and set up Google Analytics. Now we’re going to explain how to block your IP address from Google Analytics.
First though, I’ll explain what this means. When you set up GA, it starts to track the number of visitors to your site, including your own. Now, if you think about the amount of times you check your own site, when adding and reviewing posts etc, this can give inaccurate details about the amount of real visitors.
There is an easy solution to this and we’ll walk you through the steps here with a video below.
Adding a Filter in Google Analytics
Firstly, type into Google search, “what is my ip address”. The first item will be a few numbers with “Your public IP address” written underneath. Leave this window open.
Go to your Google Analytics home page, and click on “Admin”

Then click on “Filters”

Click on the “New filter” button.
- “Create new filter” should be checked.
- Give the filter a name such as”My own website”.
- “Select filter type” should be set to “exclude”.
- “Select source or destination” should be set to “traffic from the ip addresses”.
- In the box that appears underneath, put in the number you found in the previous step “what is my ip address”.
- “Select expression” should be set to “equal to”.
- Click “Save”.
That’s it simple! Watch the video below for a walk-through of this process.
If you get stuck or something isn’t working, please ask for help. You can either leave a comment below or contact us via the contact page.