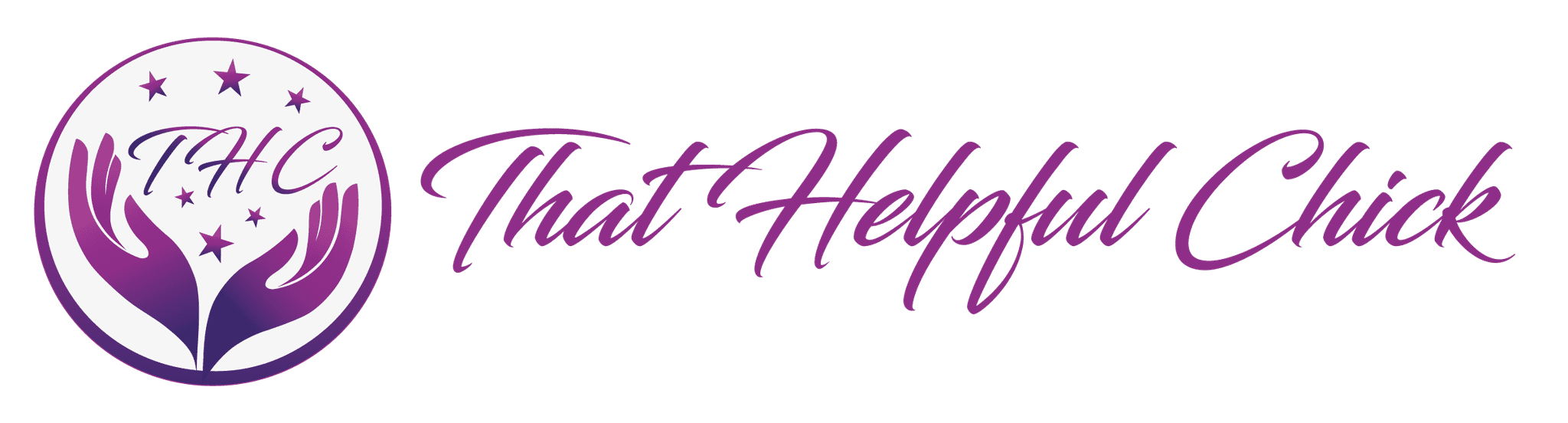Knowing how to add images is important as people tend to be very visual. Having images to break up your content will encourage visitors to stay on your site. This tutorial will walk you through how to add images. You can check this post for places to find royalty free images.
Optimize Your Image
Once you’ve found your image you need to make sure it’s “optimized” for the web. This means you want to keep the file size (not the physical size) of the image as small as possible, but so it’s still clear to see. Smaller file sizes are one of the things that will make your website load faster.
You can use an online tool for this, like TinyPNG, it’s very simple to use. I’ll show the steps here and you’ll also be able to see it in the video below.
On the home page click “Drop your .png or .jpg files here!” then browse to the folder with your image and click it.

Once your file has been optimized you can download it, by default it will go to your downloads folder so you should move it to where you keep your website images.

Once optimized you are ready to add it to your post.
Adding an Image to a Post
Within your post, put the cursor where you want the image to appear, then click “add media”.

On the box that appears click “upload” then “select files”.

This will bring up a window from your computer where you can browse to the image you want to add. Once selected, the image will upload and you’ll see a window where you can add a description, choose the alignment, (left, right or center), the size and whether you want to add a link to the image. Normally you would choose to link to “none” unless it’s an advertising banner (training to come later).
The search engines also pick up the “alt text” as a keyword, so where possible so it makes sense use a keyword here.

Once you have chosen the parameters, click “insert into post” and save your changes.
Here is a video that takes you through the above steps.
Did you manage to add your images? Any questions? Drop a comment below or contact us via the contact page.
Here you can find a step by step checklist for setting up your wordpress website.