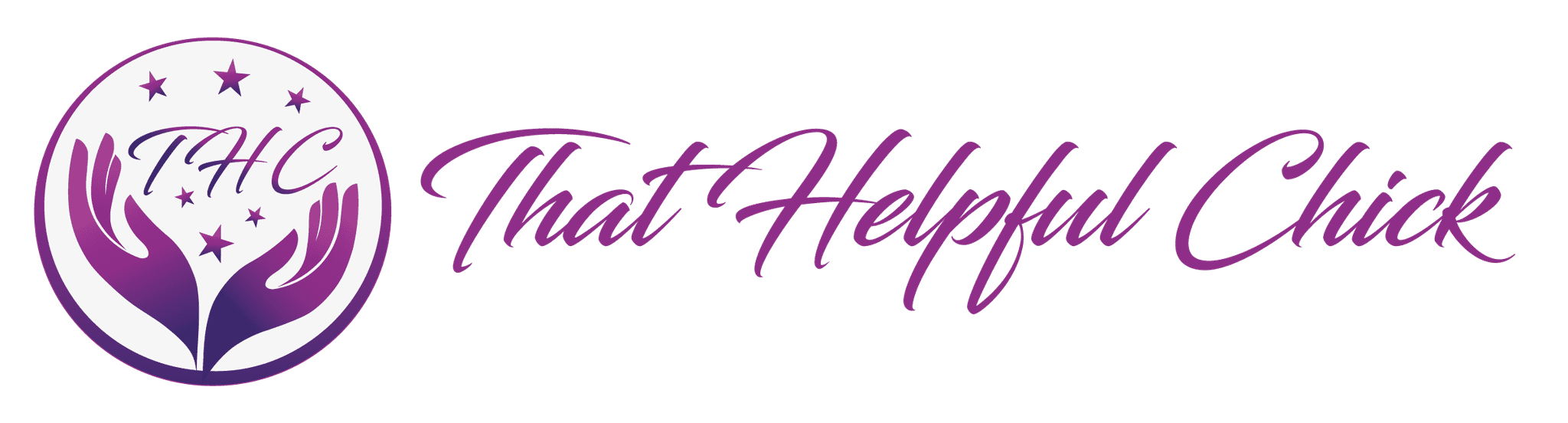In this tutorial, you’ll be shown how to setup your WordPress menu using categories. This makes your website easy to navigate and helps you to keep things organized in the back end of WordPress. In an earlier post, we explained how to set up your initial menu by adding your pages. . This helps to create a good user experience for your website visitors.

What is a WordPress Category
Categories let you group related posts together, a bit like in a store where you have different sections (categories) for products in the same group (related posts). For example, take this website, you’ll see “First things First”, this is a category we created. If you hover or click on it, you’ll see a list of posts related to that. Same with all the other main menu items (except “home”).
Creating a WordPress Category
I’ll explain briefly how to set up a WordPress category then the accompanying video will show how to:
- Create a category.
- Add the category to your menu.
- Create a drop-down menu of related posts, (screen options).
- Make your category look like a blog roll when someone clicks on the link (add a read more tab).
 From your WordPress dashboard the first thing you need to do is create a category. Hover your mouse over “Posts” then choose “Categories”.
From your WordPress dashboard the first thing you need to do is create a category. Hover your mouse over “Posts” then choose “Categories”.
Once in the Categories section type the name of your new category, eg “First Things First” in the Name section. Leave the rest of the fields blank, you don’t need to put anything in there at the moment. At the bottom click “Add New Category”. You should now be able to see the category you added on the right-hand side.

Putting a Category in the Menu
Now you’ve added your first category, it’s time to add your category to the menu. I’ll explain briefly here how to do this, but it will also be covered in the video.
- Click on “Appearance” and choose “Menus”.
- Look down the left-hand side and see if you can see categories and posts there.
- If not, click on screen options which you’ll see to the top right of the page and make sure posts and categories are ticked.
- Close the screen options.
- Now you can see categories on the left, put a tick in the box beside the category you created earlier.
- Click “Add to Menu”.
You should now be able to see your category on the right. You can drag and drop into position, as you did when setting up your initial menu.
Adding a Post to the Menu as a Drop-Down
Firstly, you need to go the post you created, add it to the relevant category and add a read more tab. Once you’re in the post editor, look to the right and you’ll see categories. Put a tick in the box of the category you created and click update. In the toolbar click “read more”, this will add an excerpt so your category looks like a blog roll.
Now you’re going to add the post to the menu and have it as a drop-down under the category.
- Back to “Appearance” and choose “Menus”.
- Look to the left and you’ll see your posts, click on the post you want to add to the menu.
- Click “Add to Menu”.
- Drag and drop the post on top of the category and you’ll see it indented slightly underneath.
- Save the menu.
You can create as many categories as you need to organize your menu in a way that will make your site easy to navigate.
Watch the video below for a step by step guide in setting up your menu categories and posts.
Is there anything you don’t understand? Leave a comment below or contact us if you need more help.